Accounts receivable, or AR for short, refers to the outstanding amount your customers must pay you for the products or services you have delivered or performed but have not yet received payment. The process of managing receivables includes:
- Sending invoices to your customers
- Tracking their payments
- Following up with reminders or phone calls
- Receiving and matching the payments with the invoices
Business Central supports various methods to register and match (or "apply" to use Business Central terminology) payments to sales invoices. In this post, I'll show you how to receive and apply customer payments in Business Central, an essential AR process.
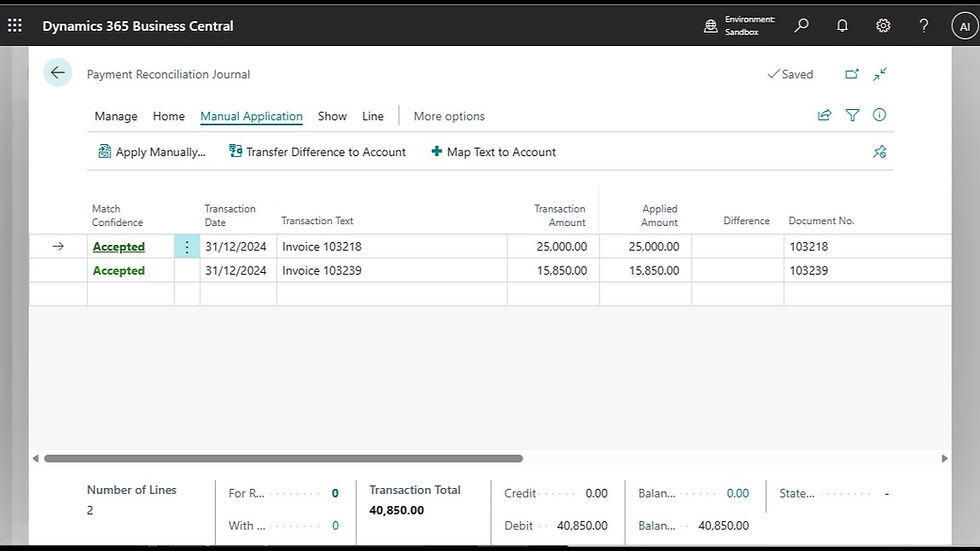
If you want to learn more about invoicing and the prepayment process, check my other posts first, then come back and read this article.
Cash Receipt Journal
The Cash Receipt Journal allows you to manually post receipts to the relevant customer or general ledger account by entering a payment line. You can apply the receipt or refund to one or more open entries before you post the cash receipt journal or from the customer ledger entries. However, you cannot reconcile bank accounts on this page.
A cash receipt journal is a general journal to post customer payments or vendor refunds. Users can apply the payment to one or more documents when posting the payment or later. Occasionally, users can leave payment and invoices unapplied even if not recommended. Customer balance will always be calculated correctly based on invoices, credit memos, payments and refunds total amounts.
Create and Post a Cash Receipt Journal
Use the search function and enter Cash Receipt Journal, then open the related link (Or use this link to open the page in Business Central) to create a new cash receipt journal. Enter the posting date, then select Document Type = Payment.
In the field Account Type, select Customer and in the Account No. choose the customer that sent the payment. In the Amount field, enter the payment received. This must be a negative number. Lastly, in the Bal. Account Type and No. you can choose where to post the receipt. In most cases, the balancing account of a Cash Receipt Journal is a Bank account, but it can also be a cash account in the company's balance sheet.
A typical Cash Receipt Journal will look like the example below.

The journal above will result in five transactions:
Customer Ledger Entry
Detailed Customer Ledger Entry (More about this entry type in an upcoming post)
Bank Ledger Entry
Credit Accounts Receivable
Debit Cash
Below, you can see the entries in Business Central. Note that I use the Preview Posting functionality; therefore, the document number doesn't show.

Once the payment is posted, users can allocate the payment to an invoice so the document will show as Closed. The payment allocation is not mandatory, but I strongly recommend applying payments and credit memos to invoices where possible, as this will help manage the company's cash flow forecasts and credit control functionality.
You can prepare a Cash Receipt Journal and allocate the payment to one or more invoices before posting. This method eliminates one step and allows for better credit control. Let's see how it works.
Apply a payment to a Single Invoice.
To apply a cash receipt to an invoice, select the field Applies-to Doc. Type and choose Invoice, then use the assisted entry (the three dots) in the field Applies-To Doc. No.

This action will open a subpage where users can select the invoice for the application. Only open invoices for the selected customers are shown on this page.
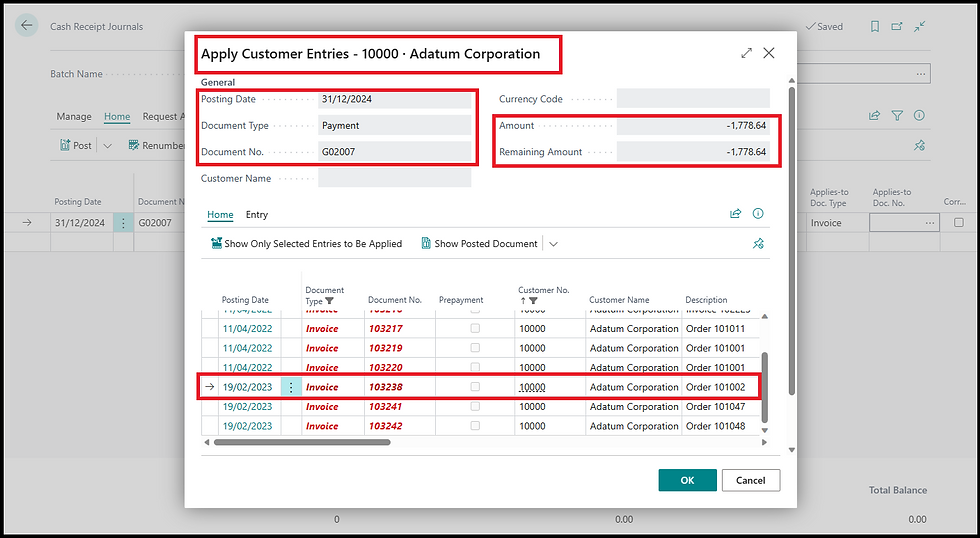
Let's take a closer look at the picture above. The page header contains the Cash Receipt Journal details; in my example, I have customer 10000 - Adatum Corporation. The journal details, including document number and type, are below the customer details. On the right, you can see the journal amount and the Remaining Amount, which is the amount to apply. In my example, the amount is £1,778.64.
The page lines show open Customer Ledger Entries for the selected customer. In the current view, I see the document posting date, the document type, Invoice and other details like the document number. More fields can be added to this page through personalisation. Though not visible in the picture, the fields Amount and Remaining Amount show on this page, so users can see the invoice amount and match it to the payment.
After clicking OK, the application shows on the Cash Receipt Journal line.

Posting the journal will result in the same General Ledger entries as my first example. However, there are more Detailed Customer Ledger Entries now because of an application in this journal.

The payment application will show on both customer ledger entries: one for the invoice and one for the payment.

Apply a payment to Multiple Invoices.
Users can receive a single customer payment and apply it to multiple invoices.
The process starts with a cash receipt journal, as in the previous paragraph.
The difference with this method is that users will select multiple documents during the application. This time, we use the action Apply Entries under the Home menu to open the page where we can select and post the application.
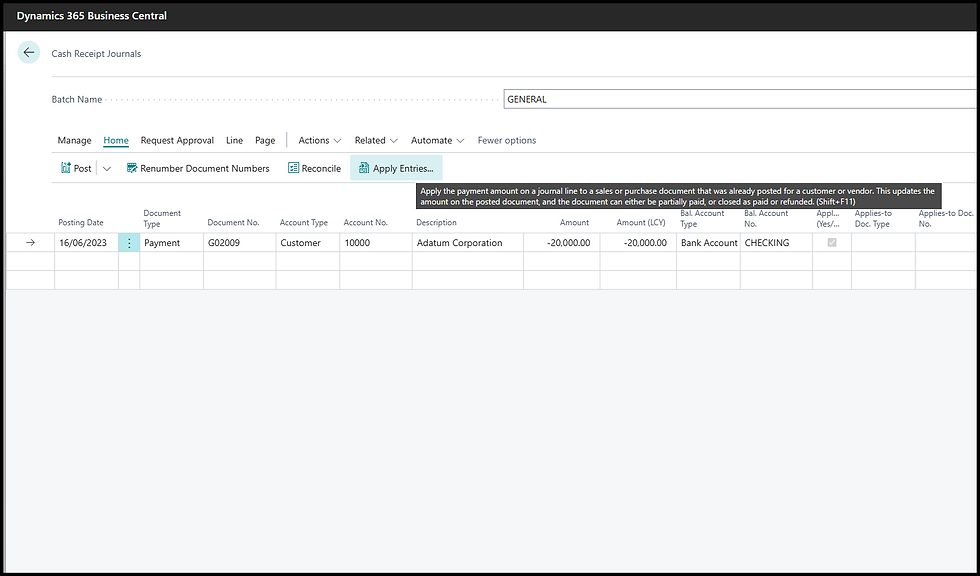
The page will show a list of open documents (Posted invoices and credit memos with outstanding amounts) related to the customer in the payment journal. In my example, it's customer 10000.
This page is almost identical to one that allows a single document application. The main difference is the added column Applies-to ID and the action to apply the payment to multiple documents.
To apply the payment to an invoice, select the line to which the payment applies and click Set Applies-to ID; then repeat for all the lines until the payment is fully applied. One interesting feature of this page is the ability to part-apply the payment to an invoice by keying in an amount in the field Amount to Apply.
In my example, the payment amount of £20,000.00 is applied to three invoices, with the last invoice being partly paid with the remaining amount. The total amount applied shown at the bottom of the page.

The multiple allocations are not on the journal line, but the field Applied (Yes/No) is ticked when the payment is applied.
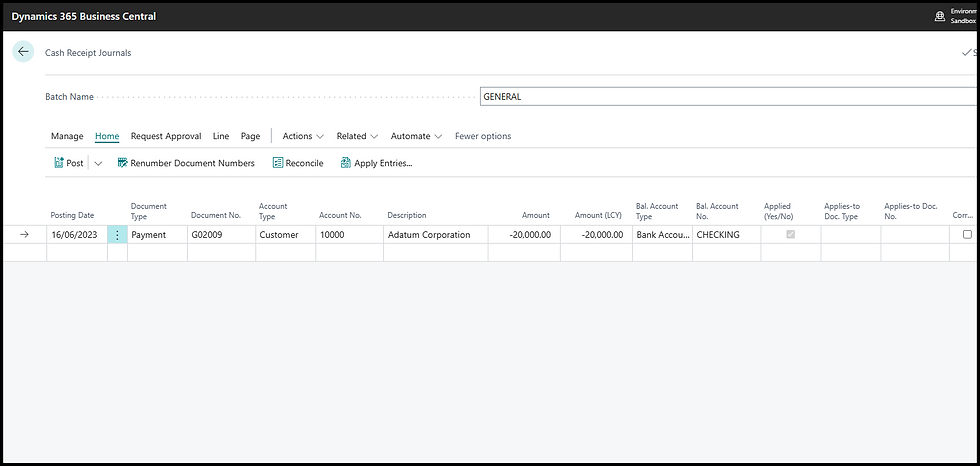
Business Central also supports the part application of payments with a remaining balance. For example, a payment of £1,000.00 can be applied to two invoices of £300.00 each for a total application of £600.00. The application's remaining balance of £400.00 will show as unapplied on the customer ledger entries.
Apply a payment in a Different Currency.
Business Central supports payment registrations in one currency with applications to invoices in a different currency. For example, a payment in GBP can be applied to an invoice in USD. The only limitation is that users cannot register payments in local currency in bank accounts set up in foreign currency.
Let's look at two examples: In the first one, we will register a payment in local currency GBP and apply it to a USD invoice. In the second example, we will do the opposite, a USD payment for an invoice raised in local currency, British Pounds.
First, I created a cash receipt journal for £425.00 for customer 30000.
Then, I use the action Apply Entries. The Apply Customer Entry page shows the payment details and the application.
The invoice posted for $500.00 shows an application remaining amount of £425.00. Even though the page does not show the local currency, we can see that the Currency Code field on the page header is blank, which means the application amount field is in GBP. The applied amount matches the Available amount. Therefore, we can post and close the invoice as fully paid.

Users can also register a USD payment for invoices in GBP. In this second example, I created a payment of $2,000.00 for the same customer and applied it to an invoice with a remaining amount of £1.729.80, slightly more than the amount paid in US dollars.

Note the field Application Remaining Amount shows the amount in USD. This happens because Business Central recalculates the remaining amount of the customer ledger entries based on the payment currency. As a result, applying my USD payment to a GBP invoice will result in a remaining amount of $35.06.
This remaining amount can be posted as a rounding difference, which I will cover in another post. Alternatively, the overpayment can sit on a customer account and be applied to future invoices, as we will see later in this post.
Posting this payment and the application will result in bank ledger entries in GBP, while the payment in the customer statement will show USD.
Correct a payment application.
One of the most common questions line managers ask when I deliver training sessions about receivables is this: "What if I apply a payment to the wrong invoice?" Users can correct payment applications using a function in the Customer Ledger Entry table. This is how it works:
First, I find the customer for whom I registered the application; from there, I need to open the Customer Ledger Entry page.

I find the payment or the invoice with the application to correct and use the action Applied Entries to check which entry has been applied. Next, I find the action Un-apply Entries. Once the entries are unapplied, I can apply Apply Entries and re-apply payments or credit memos to invoices.

Payment Registration
Another method to register and apply customer payments in Business Central is to use the payment registration page. This page is a simplified version of the cash receipt journal. However, payment registration does not allow the application of payments to multiple invoices.
Before using, we must set up the payment registration with specific default values. Open the Payment Registration Setup page and fill in the relevant fields. I recommend setting up a dedicated journal batch name for traceability purposes.

Once the setup is complete, users can open the Register Customer Payment and mark each invoice as paid by selecting the Payment Made tick box. Alternatively, you can key in the amount received for each invoice. I am posting a part payment for one invoice in my example below. Users can also key in an external document number. This field is typically the customer payment reference.
The payment registration page also allows part payments, as shown in the picture below. Another interesting feature of this page is the balance summary at the bottom of the screen. The field Balance shows the current balance on the payment contra account; this is a bank account in my example. The Unposted Balance field shows amounts to be posted from other journals; the Total Balance shows the projected balance of my bank account once the other journals are published.
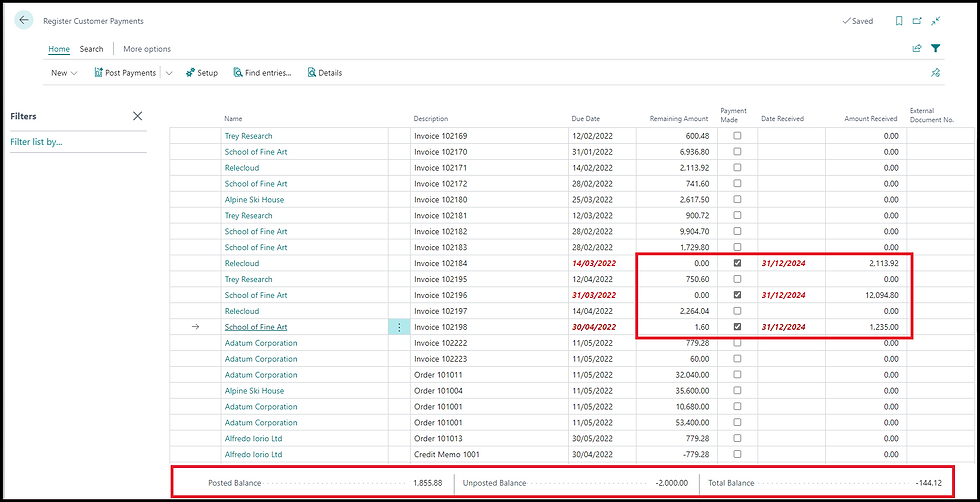
Another exciting feature of the payment registration page is the ability to post general journals for payments with no corresponding invoice, like bank fees or creating Finance Charge Memos to charge interest for late payments.
Payment registrations have limitations; as such, users should not see this feature as an alternative to cash receipt journals. More precisely, payment registrations work well with cash receipt journals. First, you cannot use payment registrations in multiple bank accounts simultaneously. The second limitation
is the inability to post unallocated payments.
Credit Memos and Refunds Application
The functionality discussed so far around payments is based on the customer ledger entries and their application. The principle is that users can apply a credit entry to a debit entry. While the most common scenario is the application of payments to invoices, the same concept applies to credit memos and invoices but also refunds to payments and credit memos. More about credit memos and refunds in future posts.
Payment tolerance, rounding and payment discounts.
Business Central supports payment tolerance in case of currency conversion rounding or when customers underpay invoices. Users can also set up discounts for early payments. Users can define when and if a customer qualifies for a discount on the payment terms; payment tolerance is determined at the company level.
Payment tolerance and rounding
Payment tolerance and application rounding are set up using the Change Payment Tolerance on the General Ledger Setup page (link here).

Business Central uses a combination of payment tolerance % and maximum amount by currency. In my example, I choose a 1% tolerance with a maximum amount of £5,00

The payment tolerance can work in two ways: close the invoice and post the rounding difference to a rounding account or warn the user when the application results in a difference due to the tolerance. Users can decide which method to use using the field Payment Tolerance Warning on the General Ledger Setup.
When the field payment tolerance warning is toggled, Business Central will display a message when a payment differs from the invoice amount within the specified tolerance so you can choose how to process it.
Suppose you do not enable the message and a specified tolerance level. In that case, invoices with amounts within tolerance will be automatically closed, and you cannot choose to leave the remaining amount. Note: The payment tolerance warning does not show on the Register Customer Payment page; it only works on cash receipt journals.
In this example, I register a payment of £778.00 and apply it to a sales invoice with a remaining amount of £779.28. As expected, I got the tolerance message asking me what to do with the remaining amount. I can choose to post the difference as a payment tolerance.

Payment tolerance also works for multiple applications. The tolerance % is calculated as a percentage of the applied amount against the payment amount. In this example, I have three invoices with applications that are less than the outstanding amount. The total difference is within the tolerance limits. Therefore, I can post a tolerance or leave the remaining amount.


You define the G/L account used to post the payment tolerance in the customer posting group using the Payment Tolerance Debit and Credit Account fields.

Payment discounts
The last feature worth mentioning is the payment discount. Customers can qualify for payment discounts within a specified timeframe set up on the payment terms.
Payment terms in Business Central define when an invoice is due, but you can also set up a payment discount % if the payment is received long before the payment is due. For example, a payment term of 60 days can include a 2% discount if the payment is received two weeks after the invoice date. In the example below, you can see how this translates in Business Central.

Once the payment term with the discount is applied to the customer or sales document, Business Central will calculate the discount date and %.

The invoice amount of £4.80 will result in a payment discount of £0.10.
I can register a payment of £4.70 and apply it to the invoice. If the payment date is on or before the payment discount date, the invoice will be closed, as shown in the example below.

Posting the discounted payment will result in one additional discount entry that will balance AR with the cash account.
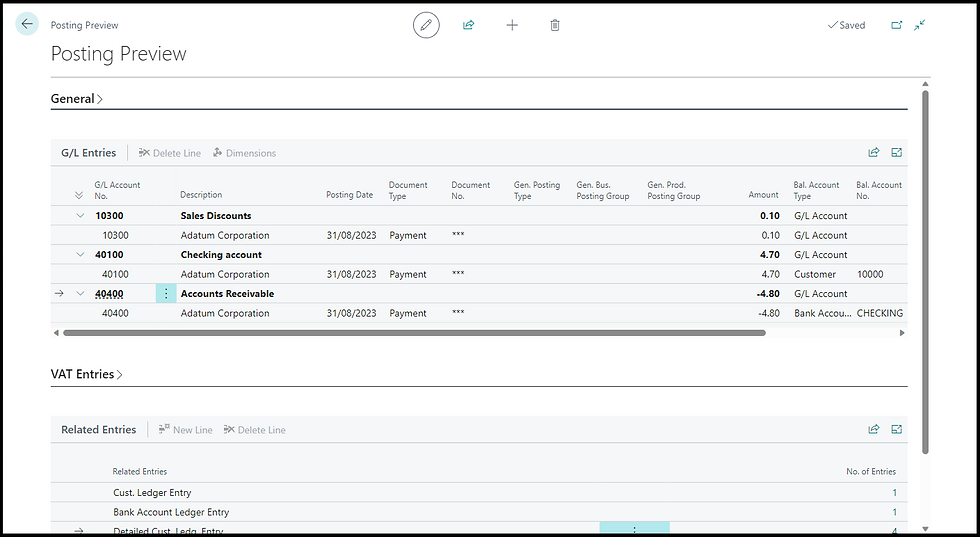
In Summary
Managing receivables in Business Central is intuitive and flexible. There are different ways to register customer payments and apply payments to invoices.
Users can process and apply payments to invoices in different currencies, set up payment tolerance and discounts, and correct applications.
Regards
Alfredo
Comments