Manage Sales Prices - The complete Guide
- Alfredo Iorio
- Mar 16, 2024
- 10 min read
Manage sales prices in Dynamics 365 Business Central with the new pricing experience update to optimise sales performance and profitability. In this blog post, you will learn how to use pricing features to create and update sales price lists, assign prices to different customers or customer groups, and apply them in your sales processes.
The new Sales Pricing Experience in Business Central
The new sales pricing experience was introduced in 2020 as an improvement to the existing pricing features in Business Central. At the time of writing this post, the feature is still optional, and it will be automatically enabled in Q2 2024. If you want to follow along with this article and use your Business Central sandbox to try the new sales pricing experience, ensure the feature is enabled by looking at the Feature Management Page.

When you enable the new sales pricing experience, Business Central converts existing price lists to new ones. This applies to all price types, including purchase and job prices, which I will cover in a future post.
Business Central will create standard price lists in your database when you enable this feature for the first time. Ensure that number series are correctly set before running the data update. The setup is on the Sales and Receivables Setup page for sales prices, but you must also check purchase and job prices.
Set up a Standard Price List for all customers.
The first and most common price list you can create in Business Central is a default price list that applies to all customers. To do this, open the Sales Price List page and click New. Enter a Code or use the default number series, give it a name of your choice and select All Customers in the Assign-to Type field.

Note the Status field of the price list. The price list S00001 is in draft and is not applied to sales documents. I recommend working in draft mode and activating the price list only after checking that the prices are correct.
Let's look at the price header fields one by one:
View Columns for: This field controls what you can see on the price lines; the value defaults to Price and Discounts. The other options are Price only and Discount only. Please note that this field controls only the view, so prices and discounts apply even if the columns are hidden.
Status: The options are Draft, Active or Inactive. Use draft when working on a price list, such as updating prices or adding new lines. Draft and Inactive price lists are not applied to sales documents; only Active lists are.
Currency: Adding a currency to a price list header allows the application of the price to sales document lines in the same currency.
Starting and end dates: These two fields control the validity of the price list, and it's applied to the document date of the sales order or invoice.
Allow Updating Defaults: This field allows updating the default values of the price list lines. The defaults are fields in the price list header that get copied to the lines like the Apply-to Type and Apply-to Number fields. For example, you can create a sales price list for all customers with lines that apply only to one customer. I don't recommend enabling this field unless you use one consolidated price list with lines for different customers or dates.
Set up sales price lists for a Customer.
You can use the Assign-to Type field to create a sales price list for a specific customer. The field Assign-to No. becomes editable when you select that option, where you can choose one customer.

Set up sales price lists for a Customer Group.
You can create customer groups in Business Central and assign a price list to a group. This option helps reduce the number of price lists in your database. A customer can only be assigned to one customer price group. In the example below, you can see a price list for gold customers.

Another way to group customers for price purposes is to use Customer Discount groups. This option sets the field View Columns For as Discount. Though you can use prices and discounts in one list, Business Central supports different customer categorisations for prices and discounts. For example, a customer can belong to one price group where specific prices apply and a separate discount group where discounts are applied using different tiers, minimum quantities or even start and end dates.
Sales Price lists can also be created for contacts. This option allows the creation of sales price lists that apply to sales quotes for prospects before these can become customers. Another benefit of creating sales price lists for contacts is the ability to apply different prices to orders for the same customer. For example, if a customer places orders for separate ship-to addresses, you can have a contact per each address, and different prices will be applied.

Add Lines to Sales Price Lists
Once the price list header is created, you can add lines to the price list. As with other pages, you can use a few ways to add lines to a price list. Let's look at the most common:
Key in lines manually
The easiest way to add lines to a price list is to key in lines manually.
Let's examine the price lines page to learn how to update price list lines.
The first field of the sales price line is the Product Type. This field value can be item, item discount group, resources, resources groups, services and general ledger accounts. Once you select a value in the product type field, the field Product Number is linked to the corresponding table. For example, if you choose a product type Item, the field product number will show the item list, as you can see in the picture below:

Next, you can specify if you want to create prices using variants of even units on measure. Please note that Business Central will not recalculate the price from the list if the order line is in a different unit of measure. For example, if the item base unit of measure is pieces and you sell in boxes of five, you must create the price for the box unit of measure.
The last two steps are setting up a minimum quantity and the unit price for the price line.

Even though this method requires manual data entry, you can use personalisation and keyboard shortcuts to make the process faster. Here is how to do it.
First, enter in personalisation mode and click on the lines subpage to highlight the lines area.

Next, select the fields you don't need to click on when you add lines to the price list. In my example, I don't need to type in the Description field because I want the description to be the default. Then, I use Exclude from Quick Entry on the field, allowing me to skip that field using the Enter key of my keyboard to go from the Product Number field to the next one. I repeat the Variant Code and Unit of Measure Code steps. Doing that lets me go from the field product number to the minimum quantity in one click.

Use the Suggest Lines Action
The first method to add lines to a price list in bulk - no manual data entry - is to use the Suggest Lines action. This tool uses a report request and filters to pull items into the sales price list lines. To use this method, click on Suggest Lines on the page menu.
Select the items you want to add to the list lines on the report request page. Alternatively, you can use a filter to pull down only certain items.

In this example, I use the field Item Category Code to select the items I want to add to the list. I leave the adjustment factor and the rounding method empty so that I will get the item price from the item card as the price of my list. The result is the list below.

You can run the Suggest Lines action more than once to create price tiers based on minimum quantities and let Business Central calculate a new price using the adjustment factor and a rounding method.
In my example, I rerun the action using the same filter on the Item Category Code. This time, add a minimum quantity of 10 with an adjustment factor of 0.95 to reduce the price by 5%. I also use a rounding method to avoid adding more decimal places to my price list lines.

The two runs result in a price list with two lines per item, where the second line has a minimum quantity of ten and a 5% lower price.

Copy lines from another price list.
Another way to create price list lines is to copy lines from another list into a new list. This method also allows filtering and recalculating prices, like the Suggest Lines method. The filtering options are similar, except the price line filter replaces the product filter. This means you can apply filters to copy only certain lines from the old price list into the new one. In my example, I chose to include only lines with type Item. I also apply a further 10% reduction and use a rounding method to keep my new prices consistent.

The result is the price list below.

Update an active price list
Business Central allows updating active price lists even though good practice is to change a price list status to draft before changing prices. When you change a line field of an active price list, the updated line will show in a different font.

In the example above, you can see the price list line of item 2000-S in red italics. That happened because I changed the unit price.
The different font means the line is now in draft despite the active price list. This means neither the old nor the new price will be applied to a sales document. You must run the action Validate Lines to activate the updated line. This action will check any overlapping or duplicate lines in your list. It will also suggest lines to remove if it finds conflicting lines.
Below is an example of the Duplicate Price Line page with two overlapping lines. You can select the line to remove and click OK to remove the duplicate line.
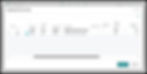
Update and create price lists with the price worksheet
You can use the price worksheet if you don't want to work on active price lists. This worksheet allows editing prices and adding new lines to existing price lists.
The most important field on the worksheet header is the Update multiple price lists. The worksheet allows working on multiple lists when the field is ticked. If not, you can only update the standard price list using the worksheet. The field also changes the behaviour of the Copy Lines action, as you will see in the following example.
Click the search box and type Price Worksheet, then click on the relevant page link (Or click here to open the page in Business Central). The worksheet page is divided into a header and the lines.

The worksheet header contains information about the default price list to be updated. You set up a default price list on the sales and receivable page. The price worksheet requires a standard price list even if you don't use it in your organisation. Next, click Suggest Lines and use a filter to pull lines in the worksheet.

The Suggest Lines report request contains the filters and logic discussed before that allow the application of an adjustment factor and routing to calculate a price on the newly created lines. The action will generate draft lines in the default price list specified on the sales and receivables setup page.

The scope of the new draft lines in my example is All Customers because that is the scope of my default price list S00001. You can change the scope of the new lines by clicking on the Defaults field on the worksheet header. In the following example, I change the default values from all customers to a Platinum price group.

I run Suggest Lines again using the same filter after changing the defaults. The result is new draft lines with the new scope Platinum price groups but still applied to the default price list S00001.

The next step is to edit the draft lines' details as unit price or start and end date. In my example, I update the unit price.

The next step is to apply the changes to change the lines' status from draft to active.

Business Central will run a validation when you run this action. The page Duplicate Price Lines will show if duplicates are found.
Copy Lines
The Copy Lines function allows copying lines from one sales price list into the default list if the field Update Multiple Price List is switched off.
Update multiple price lists with the price worksheet.
You can update multiple price lists simultaneously in Business Central using the price worksheet. To do this, you must enable Update Multiple Price Lists. The Copy Lines and the Suggest Lines will work differently with this new setup.

The Suggest Lines will still pull lines in the default price list; this time, I apply an adjustment factor to create new lines. The worksheet lines show the price list number and the Existing Line field.

You can use the Copy Lines function now to add more lines to the worksheet. This action will copy price list lines into the same list as opposed to the default price list of the example before. In my example, I copy lines from list S0003.

The Copy Lines function will copy the lines in the worksheet. The new lines are for list S0003. The result is a worksheet with lines from multiple price lists. The first lines created with the Suggest Lines are new lines in draft status. The lines added with the Copy Lines function are existing lines copied in the worksheet.

The last step is to implement the price changes.
Update an item price on all price lists in bulk with the price worksheet.
You can also use the price worksheet to update one or more item prices on all existing price lists. To do that, use the copy lines function and leave the sales price list filter empty. Then, use the line filter to select one or more lines to update.

Business Central will pull down all the price list lines for that item in the price worksheet, where you can edit the price and then apply the changes.

In Summary
The new pricing experience in Business Central is an update that allows users to manage, create and update multiple price lists for customers, customer groups campaigns or even contacts. Items, general ledger codes, resources or service costs can be added to price list lines with minimum quantities, different currencies and a start and end date. The price worksheet allows the creation of new lines for multiple price lists.
Regards
Alfredo Iorio